电脑蓝牙故障全解析提供了最新的排查与解决方案。该内容可能涵盖了蓝牙连接不稳定、无法发现设备、配对失败等常见问题的原因及修复方法。通过逐步排查硬件设置、驱动程序、系统更新、蓝牙服务状态等方面,用户可以找到并解决导致蓝牙故障的根本原因。还可能包括一些实用的技巧和工具推荐,帮助用户更有效地诊断和修复电脑蓝牙问题。
电脑蓝牙功能无法使用是许多用户常遇到的问题,可能由硬件故障、驱动问题、系统设置错误或与其他设备的冲突等多种原因引起,本文将从最新的技术角度出发,详细解析电脑蓝牙无法使用的各种原因,并提供一套系统的排查与解决方案,帮助用户快速恢复蓝牙功能。
一、引言
随着科技的飞速发展,蓝牙技术已经成为我们日常生活中不可或缺的一部分,无论是连接无线耳机、传输文件,还是与智能设备进行交互,蓝牙都发挥着重要作用,有时我们会遇到电脑蓝牙无法使用的情况,这不仅影响了我们的工作效率,还可能带来诸多不便,本文将深入探讨电脑蓝牙无法使用的各种原因,并提供实用的解决方案。
二、硬件故障排查
1、检查蓝牙适配器
确认蓝牙适配器是否安装正确
确保你的电脑内置蓝牙模块或外置蓝牙适配器已正确安装,对于内置蓝牙模块,可以查阅电脑说明书或官方网站确认其型号和兼容性,对于外置蓝牙适配器,检查其是否已插入USB接口,并确保接口无松动或损坏。
2、检查蓝牙硬件开关
部分电脑设有蓝牙硬件开关
一些笔记本电脑在键盘或侧面设有蓝牙硬件开关,确保该开关已打开,如果找不到硬件开关,可以尝试通过键盘上的Fn键与蓝牙图标键组合来开启蓝牙功能。
3、检查蓝牙天线
蓝牙天线连接不良可能导致信号弱
对于内置蓝牙模块,蓝牙天线可能位于电脑内部,如果怀疑天线连接不良,建议联系专业维修人员进行检测。
三、驱动问题排查
1、更新蓝牙驱动
确保蓝牙驱动为最新版本
驱动程序的更新对于蓝牙功能的正常运行至关重要,可以通过设备管理器检查蓝牙驱动的版本,并与官方网站上的最新版本进行对比,如果驱动版本过旧,建议下载并安装最新版本。
2、重新安装蓝牙驱动

解决驱动损坏或冲突问题
如果更新驱动后问题依旧,可以尝试卸载蓝牙驱动,并重新启动电脑,在重启过程中,Windows会自动重新安装蓝牙驱动,如果自动安装失败,可以手动从官方网站下载并安装驱动。
3、检查驱动兼容性
确保驱动与操作系统兼容
在更新或安装驱动时,务必确认驱动与当前操作系统的兼容性,如果驱动不兼容,可能会导致蓝牙功能无法正常使用。
四、系统设置排查
1、检查蓝牙服务
确保蓝牙服务已启动
在Windows服务管理器中,检查Bluetooth Support Service和Bluetooth Handsfree Service等蓝牙相关服务是否已启动,如果服务未启动,可以右键点击服务并选择“启动”。
2、检查蓝牙设置
确保蓝牙设置正确无误
在Windows设置中,检查蓝牙开关是否已打开,并确保“允许蓝牙设备找到此电脑”选项已启用,检查是否有其他蓝牙设置可能导致连接问题。
3、检查飞行模式

飞行模式会关闭所有无线功能
如果电脑开启了飞行模式,蓝牙功能将被自动关闭,确保飞行模式已关闭,以恢复蓝牙功能。
五、与其他设备的冲突排查
1、检查无线设备干扰
避免其他无线设备干扰蓝牙信号
蓝牙信号可能受到其他无线设备(如Wi-Fi路由器、微波炉等)的干扰,尝试将电脑移至其他位置,或关闭其他无线设备,以检查是否存在干扰问题。
2、检查蓝牙设备兼容性
确保蓝牙设备与电脑兼容
不是所有蓝牙设备都与所有电脑兼容,检查蓝牙设备的兼容性,并确保其支持当前电脑的蓝牙版本和协议。
3、检查蓝牙设备电量
低电量可能导致蓝牙设备无法连接
确保蓝牙设备电量充足,如果电量不足,可能会导致设备无法连接或连接不稳定。
六、高级排查与解决方案

1、使用蓝牙故障排查工具
利用专业工具快速定位问题
一些第三方软件提供了蓝牙故障排查功能,可以自动检测并修复蓝牙连接问题,可以尝试使用这些工具进行排查和修复。
2、恢复系统或重置电脑
作为最后的手段
如果以上方法均无法解决问题,可以考虑恢复系统到之前的状态,或重置电脑以恢复蓝牙功能,但请注意,这将导致数据丢失,请务必提前备份重要数据。
3、联系专业维修人员
寻求专业帮助
如果问题依旧无法解决,建议联系专业维修人员进行检测和维修,他们可能具有更专业的知识和工具来解决问题。
七、结论
电脑蓝牙无法使用是一个复杂的问题,可能涉及硬件故障、驱动问题、系统设置错误或与其他设备的冲突等多种原因,通过本文提供的详细排查与解决方案,用户可以系统地检查并修复蓝牙功能,希望本文能帮助用户快速恢复蓝牙功能,享受便捷的无线生活。



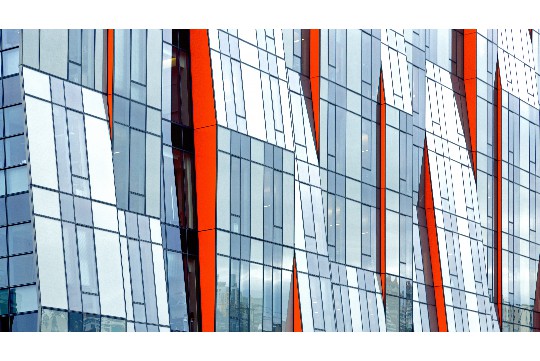


 沪ICP备2024088449号-6
沪ICP备2024088449号-6