摘要:本文深入探讨了Windows软件字体微缩之谜,全面解析了字体微缩现象的原因、影响及可能带来的问题。文章指出,字体微缩通常是由于系统设置、软件兼容性或字体文件本身的问题所导致,会对用户的阅读体验造成不良影响。为应对这一问题,文章提供了一系列解决方案和建议,包括调整系统设置、更新软件版本、更换字体文件等,旨在帮助用户解决字体微缩的困扰,提升使用体验。
本文目录导读:
不少Windows用户发现系统中的软件字体突然变小,这一现象引发了广泛关注,本文将从多个角度深入探讨Windows软件字体变小的原因,包括系统设置、显示分辨率、DPI缩放、软件兼容性等,并提供一系列实用的解决方案,帮助用户快速恢复正常的字体显示。
一、现象概述
在Windows操作系统中,软件字体的大小直接关系到用户的使用体验,近期不少用户反映,在没有任何操作的情况下,系统中的软件字体突然变小,导致阅读困难、操作不便,这一现象不仅影响了工作效率,还降低了用户的满意度。
二、原因分析
1. 系统设置变动
Windows系统提供了丰富的个性化设置选项,其中包括字体大小的调整,如果用户或某些软件在不经意间更改了系统设置,如显示比例或字体缩放比例,就可能导致软件字体变小。
2. 显示分辨率提升
随着显示器技术的不断进步,高分辨率显示器越来越普及,当用户将显示器分辨率提高时,如果未对DPI(每英寸点数)缩放进行相应的调整,就可能出现软件字体变小的情况,因为高分辨率下,同样的物理尺寸内像素点增多,导致字体显示变小。
3. DPI缩放设置不当
DPI缩放是Windows系统为了在高分辨率显示器上保持字体和图标清晰度而提供的功能,如果DPI缩放设置不当,如设置得过高或过低,都可能导致软件字体显示异常。
4. 软件兼容性问题
部分软件可能未完全适配高分辨率显示器或新的Windows系统版本,导致在特定环境下字体显示异常,这类问题通常需要通过软件更新或补丁来解决。

5. 驱动程序问题
显卡驱动程序是控制显示器输出的关键组件,如果显卡驱动程序存在问题或版本过旧,也可能导致软件字体显示异常。
三、解决方案
1. 调整系统设置
步骤一:打开“控制面板”,选择“外观和个性化”。
步骤二:点击“显示”选项,进入“调整ClearType文本”或“更改所有项目的大小和比例”子菜单。
步骤三:根据实际需求调整字体缩放比例或显示比例,直至达到满意的字体大小。
2. 优化DPI缩放设置
步骤一:右键点击桌面空白处,选择“显示设置”。
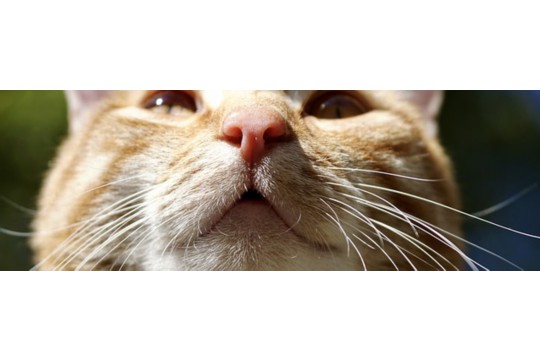
步骤二:在“缩放与布局”选项中,调整“更改文本、应用等项目的大小”比例。
步骤三:确保“高级缩放设置”中的“允许Windows尝试修复应用缩放问题”选项已开启。
3. 更新软件与驱动程序
软件更新:定期检查并更新常用软件,确保它们已适配当前的系统环境。
驱动程序更新:访问显卡制造商的官方网站,下载并安装最新的显卡驱动程序。
4. 使用第三方工具
Windows 10/11自带工具:利用Windows 10/11自带的“高级显示设置”和“显示适配器属性”来调整字体和图标大小。
第三方字体管理工具:如FontForge、FontManager等,这些工具可以帮助用户更精细地管理字体大小和样式。

5. 恢复系统默认设置
如果以上方法均无法解决问题,用户可以考虑恢复系统默认设置,但请注意,在恢复前务必备份重要数据,以防数据丢失。
四、预防措施
定期备份:定期备份系统文件和重要数据,以防不测。
谨慎更新:在更新系统或软件前,仔细阅读更新说明,了解可能带来的变化。
使用官方渠道:下载和安装软件及驱动程序时,务必使用官方渠道,避免使用来源不明的安装包。
关注用户反馈:在使用新版本的Windows系统或软件时,关注用户反馈和官方公告,及时了解并解决可能出现的问题。
Windows软件字体变小的问题虽然看似复杂,但只要我们深入了解其背后的原因,并采取正确的解决方案,就能轻松应对,希望本文能帮助广大Windows用户解决这一困扰,提升使用体验,也建议用户在日常使用中保持警惕,做好预防措施,避免类似问题的再次发生。





 沪ICP备2024088449号-6
沪ICP备2024088449号-6