2023年硬盘升级全攻略提供了详细的步骤和建议,旨在帮助用户顺利完成硬盘升级并确保数据安全。攻略强调了文件迁移的最佳实践,包括备份重要文件、选择合适的迁移工具和方法、以及验证迁移后的数据完整性。通过遵循这些实践,用户可以最大限度地减少数据丢失和损坏的风险,并确保新硬盘能够顺利替代旧硬盘,提升系统性能和存储容量。
随着科技的飞速发展,硬盘容量的需求日益增长,无论是为了提升系统性能还是存储更多数据,换硬盘已成为许多科技爱好者的必然选择,本文旨在提供一份详尽的硬盘升级指南,特别是关于如何将旧硬盘中的文件高效、安全地迁移到新硬盘的实用技巧,确保您的数据无缝过渡,享受最新的存储技术带来的便利。
一、前期准备:评估需求与选择新硬盘
1、明确需求:确定您升级硬盘的主要目的,是为了增加存储空间、提升读写速度,还是两者兼而有之?这将直接影响您选择硬盘的类型(HDD或SSD)和容量大小。
2、选择新硬盘:根据需求,选择一款性价比高、品牌可靠的新硬盘,SSD(固态硬盘)以其高速读写能力成为多数人的首选,而HDD(机械硬盘)则在容量和价格上更具优势。
3、备份数据:在动手之前,务必做好数据备份,可以使用外部硬盘、云存储或专业的备份软件,确保重要文件万无一失。
二、工具准备:选择合适的迁移软件
1、系统克隆软件:对于需要迁移操作系统的用户,推荐使用如EaseUS Todo Backup、Macrium Reflect或Acronis True Image等系统克隆软件,它们能够实现整个硬盘或分区的镜像复制,包括操作系统、应用程序及个人文件。
2、文件传输工具:若仅迁移文件而非整个系统,Windows自带的“文件资源管理器”配合拖拽操作即可;对于Mac用户,则可使用“迁移助理”,第三方工具如FastCopy、Teracopy也能提供更快的文件传输速度和错误检测功能。
三、详细步骤:文件迁移实操指南
1、连接新硬盘:
- 将新硬盘安装到电脑中(台式机可直接接入内部SATA/M.2接口,笔记本可能需要使用外置硬盘盒)。
- 如果是外置硬盘,通过USB或Thunderbolt接口连接电脑。
2、初始化新硬盘:
- 在Windows中,打开“磁盘管理”(按Win+R,输入diskmgmt.msc),对新硬盘进行分区和格式化。
- Mac用户可通过“磁盘工具”应用完成初始化。

3、使用克隆软件迁移系统(如适用):
- 启动克隆软件,选择源硬盘(旧硬盘)和目标硬盘(新硬盘)。
- 根据软件提示,设置克隆选项,如是否包含系统保留分区、是否压缩数据等。
- 开始克隆过程,期间不要中断电源或断开硬盘连接。
- 克隆完成后,重启电脑,进入BIOS/UEFI设置,将新硬盘设为启动盘。
4、手动迁移文件(非系统克隆):
- 打开“文件资源管理器”或“Finder”,浏览旧硬盘上的文件。
- 根据文件类型或重要性,分类选择并拖拽至新硬盘的相应位置。
- 对于大型文件夹,使用上述提到的文件传输工具可以显著提高效率。
5、验证迁移结果:

- 检查新硬盘上的文件是否完整,特别是重要文档、图片和视频。
- 运行一些常用程序,确保应用程序能够在新硬盘上正常运行。
- 如果之前备份了数据,可以进行一次恢复测试,验证备份的有效性。
四、优化新硬盘性能
1、TRIM与Defrag:
- SSD用户应确保TRIM功能开启,以维护SSD性能,Windows和大多数现代操作系统默认支持TRIM。
- HDD用户可定期运行磁盘碎片整理(Defragmentation),减少文件碎片,提升读写速度。
2、更新驱动程序:
- 检查并更新硬盘控制器和主板的驱动程序,确保与新硬盘的最佳兼容性。
3、启用AHCI/RAID模式:

- 在BIOS/UEFI中,将硬盘控制器模式设置为AHCI(高级主机控制器接口)或根据需求配置RAID,以提升数据传输效率。
五、安全移除与后续维护
1、安全移除硬件:
- 在完成所有操作后,通过操作系统安全移除外部硬盘或断开内部硬盘连接,避免数据损坏。
2、定期备份:
- 养成定期备份数据的习惯,无论是到外部硬盘、云存储还是其他介质,都是保护数据安全的有效手段。
3、监控硬盘健康:
- 使用CrystalDiskInfo(Windows)或Disk Utility(Mac)等工具,定期检查硬盘的健康状态,及时发现并处理潜在问题。
通过上述步骤,您不仅能够顺利完成硬盘升级,还能确保数据的完整性和新硬盘的最佳性能,随着技术的不断进步,适时升级硬盘是保持系统流畅、提升工作效率的重要一环,希望本文能成为您硬盘升级路上的得力助手,让您轻松享受科技带来的便捷与乐趣。



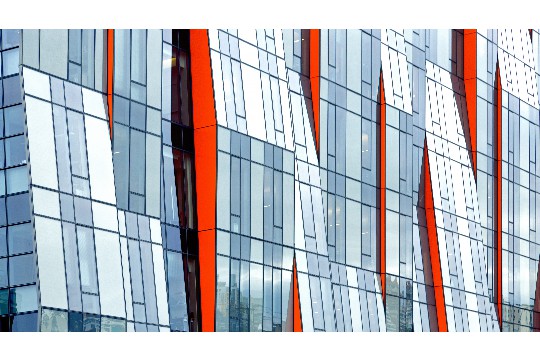

 沪ICP备2024088449号-6
沪ICP备2024088449号-6