摘要:本文介绍了CD复制的新攻略,旨在帮助读者轻松掌握电脑传输技巧。通过本文的指导,读者可以学习到如何高效地将CD上的数据复制到电脑中,以及如何利用电脑进行数据传输和备份。攻略中可能包含选择适合的复制软件、设置正确的参数、处理复制过程中可能遇到的问题等实用技巧,使读者能够更加便捷地完成CD复制任务,提高数据传输效率和安全性。
本文目录导读:
本文旨在详细介绍如何将CD中的音频、视频或数据文件复制到电脑上,通过最新的科技手段,让这一过程变得简单快捷,我们将从准备工具、读取CD内容、选择复制方式、处理特殊格式文件以及备份与存储等多个方面,全方位指导读者完成CD到电脑的复制任务。
在数字化时代,CD作为传统的数据存储介质,仍然承载着大量的音频、视频和文档资料,将这些宝贵的数据复制到电脑上,不仅可以方便我们随时访问和编辑,还能有效防止CD因物理磨损而导致的数据丢失,随着科技的发展,现在复制CD到电脑已经变得非常简单和高效。
二、准备工具:硬件与软件的双重保障
2.1 硬件准备
光驱:确保你的电脑配备有可读取CD的光驱,如果电脑没有内置光驱,可以购买一个外置USB光驱。
CD:准备好要复制的CD,并确保其表面干净无划痕,以免影响读取效果。
2.2 软件准备
操作系统:Windows、macOS等主流操作系统都自带了CD读取和复制功能。
第三方软件:对于特殊格式的文件,如某些加密的音频CD,可能需要使用如Exact Audio Copy、dBpowerAMP等专业的音频抓取软件。
3.1 插入CD
将CD轻轻插入电脑的光驱中,等待操作系统自动识别并加载CD内容。
3.2 浏览文件
在Windows中,可以通过“我的电脑”或“此电脑”找到光驱图标,双击打开即可浏览CD上的文件,macOS用户则可以在“访达”中找到光驱图标并进行浏览。
四、选择复制方式:灵活应对不同需求
4.1 直接拖拽复制
对于大多数普通文件,如文档、图片等,可以直接将CD上的文件拖拽到电脑上的目标文件夹中,完成复制过程。

4.2 使用操作系统自带功能
Windows:右键点击CD上的文件或文件夹,选择“复制”,然后在目标文件夹中右键点击选择“粘贴”。
macOS:同样可以使用拖拽或右键菜单中的“复制”和“粘贴”功能。
4.3 第三方软件复制
对于特殊格式的文件,如加密的音频CD,需要使用第三方软件进行抓取和转换,这些软件通常提供了更丰富的设置选项,如选择音质、输出格式等。
五、处理特殊格式文件:音频CD的抓取与转换
5.1 识别音频CD
当插入一张音频CD时,操作系统可能会自动识别其为音频CD,并显示为一个包含多个音轨的列表。
5.2 使用专业软件抓取
打开第三方音频抓取软件,如Exact Audio Copy或dBpowerAMP,选择CD驱动器并等待软件读取CD信息,根据软件提示选择输出格式(如WAV、FLAC、MP3等)和音质设置。
5.3 开始抓取与转换
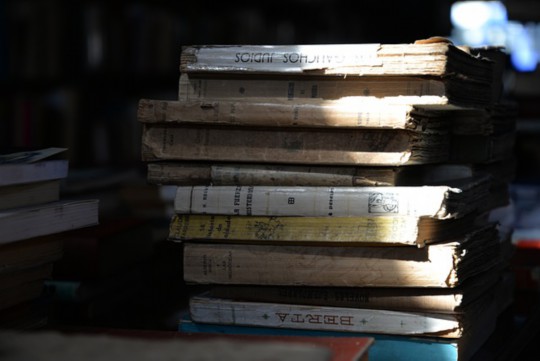
点击软件中的“抓取”或“转换”按钮,等待软件完成音频文件的抓取和转换过程,转换完成后,你可以在指定的输出文件夹中找到转换后的音频文件。
六、备份与存储:确保数据安全
6.1 创建备份
将复制到电脑上的文件进行备份是非常重要的,你可以使用外部硬盘、云存储服务或网络附加存储(NAS)等设备来存储备份文件。
6.2 命名与分类
为了方便管理和查找,建议对复制的文件进行命名和分类,可以按照音乐、视频、文档等类别创建不同的文件夹,并在文件夹内按照文件名或日期进行排序。
6.3 定期检查
定期检查备份文件的完整性和可读性是非常重要的,你可以使用文件校验工具或备份软件自带的检查功能来验证备份文件是否完整无损。
七、注意事项与常见问题解答
7.1 注意事项
- 在复制过程中,确保电脑和光驱的稳定性,避免在复制过程中移动或关闭电脑。
- 对于特殊格式的文件,如DVD视频或蓝光光盘,可能需要使用更专业的复制工具或软件。
- 在复制前,最好先对CD进行清洁处理,以减少读取错误的可能性。
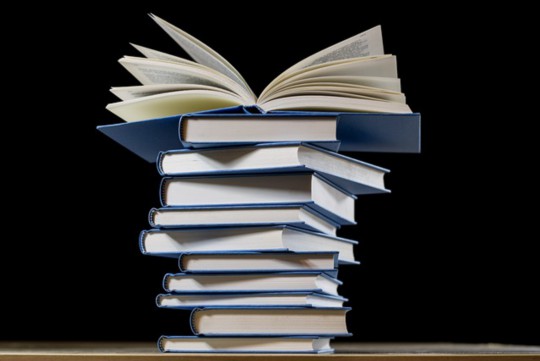
7.2 常见问题解答
Q:为什么我的电脑无法识别CD?
A:可能是光驱故障或CD损坏导致的,可以尝试更换光驱或使用其他CD进行测试。
Q:复制过程中出现了错误提示怎么办?
A:根据错误提示进行相应的处理,如果是文件损坏导致的错误,可以尝试使用其他复制工具或软件进行复制。
Q:复制后的文件无法打开怎么办?
A:可能是文件格式不兼容或文件损坏导致的,可以尝试使用专业的文件修复工具或联系文件提供者获取帮助。
通过本文的介绍,相信你已经掌握了将CD复制到电脑上的方法和技巧,随着科技的不断发展,未来的数据存储和复制将会变得更加简单和高效,让我们享受数字化带来的便捷和乐趣吧!



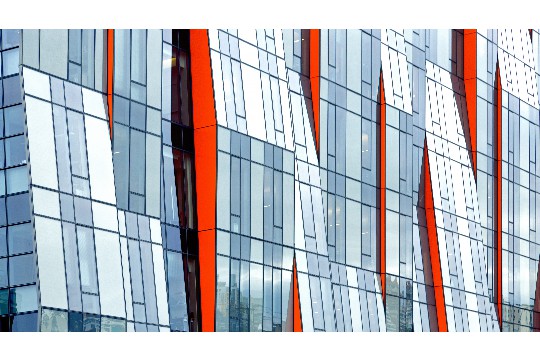

 沪ICP备2024088449号-6
沪ICP备2024088449号-6