轻松玩转电脑!最新任务栏移动技巧揭秘:本文介绍了最新的任务栏移动技巧,帮助用户更高效地管理和使用电脑界面。通过掌握这些技巧,用户可以更便捷地调整任务栏的位置、大小以及透明度等属性,从而提升工作效率和使用体验。这些技巧不仅适用于Windows系统用户,也为其他操作系统用户提供了灵感和借鉴。无论你是电脑新手还是资深用户,都能从中受益,让你的电脑使用更加得心应手。
在日常使用电脑的过程中,任务栏作为我们频繁交互的界面元素,其位置和布局直接影响到我们的操作效率和舒适度,随着操作系统的不断更新迭代,任务栏的自定义功能也日益丰富,本文将深入探讨如何移动任务栏至屏幕任意位置,以及相关的个性化设置技巧,帮助用户打造更加符合个人使用习惯的桌面环境。
一、任务栏基础认知
任务栏通常位于屏幕的底部,集成了开始菜单、快速启动栏、通知区域等多个功能模块,它不仅方便用户快速访问常用程序和文件,还能实时显示系统通知和状态信息,默认的位置和布局并不一定适合所有用户,掌握移动任务栏的技巧显得尤为重要。
二、移动任务栏至屏幕任意位置
1、解锁任务栏
在移动任务栏之前,首先需要确保任务栏处于解锁状态,右键点击任务栏空白处,选择“锁定任务栏”选项,确保其前方的勾选框处于未选中状态,这样,任务栏就进入了可编辑模式,为后续操作打下基础。
2、拖动任务栏
将鼠标指针移至任务栏的空白区域,按住鼠标左键不放,任务栏会变成一个可以拖动的条形区域,将鼠标指针拖动至屏幕的顶部、左侧或右侧边缘,当任务栏边缘与屏幕边缘对齐时,松开鼠标左键,任务栏就会移动到新的位置。
3、调整任务栏大小
在移动任务栏后,用户还可以根据需要调整其大小,将鼠标指针移至任务栏的边缘,当指针变为双向箭头时,按住鼠标左键并拖动,即可调整任务栏的宽度或高度。

三、任务栏个性化设置
1、自定义快速启动栏
快速启动栏位于任务栏的左侧,方便用户快速启动常用程序,用户可以通过拖动程序图标至快速启动栏区域来添加或删除快速启动项,右键点击快速启动栏空白处,选择“工具栏”选项,还可以添加其他类型的工具栏,如地址栏、链接栏等。
2、隐藏或显示通知区域图标
通知区域位于任务栏的右侧,用于显示系统通知和状态信息,用户可以通过右键点击通知区域空白处,选择“属性”选项,进入通知区域图标设置界面,用户可以选择隐藏或显示特定的通知区域图标,以及调整图标的显示顺序。
3、设置任务栏透明度
在Windows操作系统中,用户还可以调整任务栏的透明度,使其更加美观,右键点击任务栏空白处,选择“属性”选项,进入任务栏和开始菜单属性设置界面,在“任务栏”选项卡中,找到“使用小任务栏按钮”和“任务栏在桌面模式下透明”两个选项,勾选或取消勾选即可调整任务栏的透明度。

四、高级技巧:利用第三方软件优化任务栏
除了系统自带的任务栏设置外,用户还可以借助第三方软件来进一步优化任务栏的功能和外观,使用TaskbarX等软件可以实现任务栏的透明化、居中显示以及动态效果等高级功能,这些软件通常提供了丰富的自定义选项和预设主题,用户可以根据自己的喜好进行选择和调整。
五、注意事项与常见问题解答
1、注意事项
- 在移动任务栏时,请确保不要误操作导致任务栏消失或无法恢复,如果遇到这种情况,可以尝试通过任务管理器重新加载explorer.exe进程来恢复任务栏。
- 在进行任务栏个性化设置时,请注意保持系统的稳定性和安全性,避免安装来源不明的第三方软件或修改系统核心文件。
2、常见问题解答
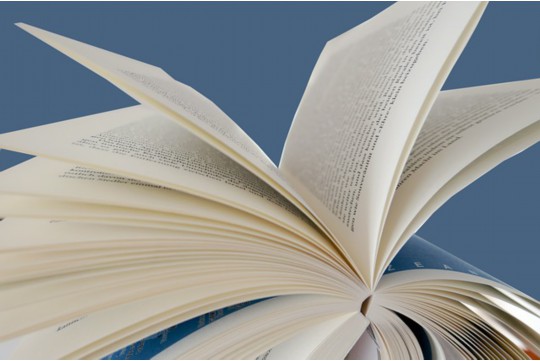
Q:任务栏无法拖动怎么办?
A:请确保任务栏已解锁(右键点击任务栏空白处,取消勾选“锁定任务栏”),如果仍无法拖动,请尝试重启计算机或进入安全模式进行排查。
Q:如何恢复默认的任务栏设置?
A:右键点击任务栏空白处,选择“属性”选项,在设置界面中点击“还原默认设置”按钮即可。
六、结语
通过本文的介绍,相信用户已经掌握了如何移动任务栏至屏幕任意位置以及相关的个性化设置技巧,这些技巧不仅能够帮助用户打造更加符合个人使用习惯的桌面环境,还能提升操作效率和舒适度,在未来的使用过程中,用户可以根据自己的需求和喜好继续探索和优化任务栏的功能和外观。



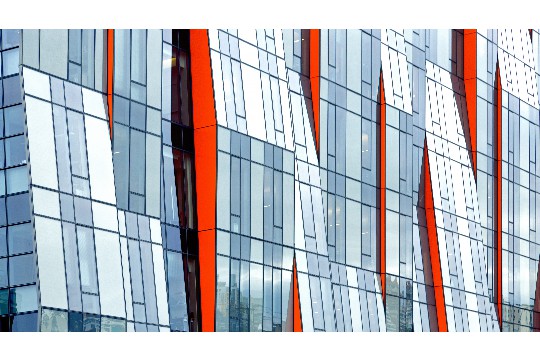

 沪ICP备2024088449号-6
沪ICP备2024088449号-6