摘要:在MacBook上使用右键功能非常简单且高效。右键功能不仅提供了基本的上下文菜单,还具有多样性和高效性。通过单击触控板上的任意位置并按住Control键,即可激活右键菜单。还可以通过自定义快捷键和触控手势来快速访问常用功能。右键功能有助于提高工作效率,可快速访问文件、应用程序和常用操作,提高操作便捷性。掌握右键功能的多样性和高效性,将为您在MacBook上的工作带来更好的体验。
本文目录导读:
在MacBook上,使用右键功能可以大大提高工作效率和使用体验,不同于其他操作系统,MacBook的右键功能有其独特之处,本文将详细探讨如何在MacBook上使用右键,并分享一些高效的使用技巧。
MacBook右键基础操作
1、单指点击右键:在MacBook上,你可以使用单指轻轻点击鼠标右键,实现基础操作,这是最常用的右键操作方式,可以用于打开上下文菜单、复制粘贴文件等操作。
2、触控板右键:如果你的MacBook配备了触控板,还可以通过双指轻按触控板来实现右键操作,这种方式适用于需要更大操作空间的任务,如拖动文件、滚动页面等。
利用快捷键使用右键
除了物理点击外,你还可以使用快捷键来快速使用右键功能,在大多数应用程序中,按下“Control”键和“单击”鼠标左键即可实现右键功能,这一技巧在需要快速访问菜单或执行特定操作时尤为有用。
自定义右键菜单
MacBook的右键菜单可以根据个人喜好进行自定义,你可以通过系统偏好设置,添加或删除右键菜单中的项目,以便快速访问常用功能,这一功能对于提高工作效率和个性化需求非常有帮助。
高效使用右键技巧
1、使用“服务”功能:在“系统偏好设置”中,找到“服务”选项,你可以在这里添加常用操作到右键菜单,如创建文件夹、压缩文件等,以便快速完成常用任务。

2、利用“自动化”功能:通过“自动化”功能,你可以设置复杂的操作序列,只需一次右键点击即可执行,这一功能适用于需要执行一系列操作的任务,可以大大提高工作效率。
3、使用第三方软件:除了系统自带的功能外,你还可以使用一些第三方软件来扩展右键菜单的功能,如快速访问常用工具、快速搜索等。
注意事项
在使用右键功能时,需要注意以下几点:
1、避免误触:由于MacBook的触控板非常灵敏,使用时需要避免误触其他区域导致操作失误。
2、熟练掌握快捷键:为了更快速地使用右键功能,建议熟练掌握相关快捷键。
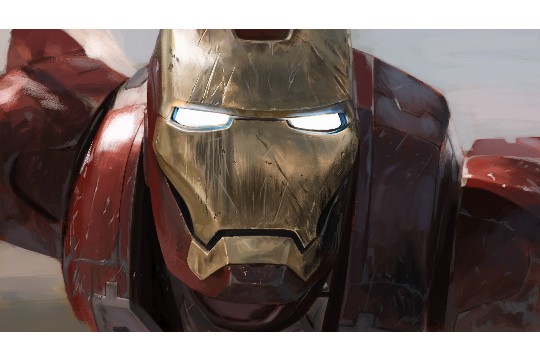
3、定期清理右键菜单:为了保持右键菜单的整洁和高效,建议定期清理不必要的项目。
常见问题解答
Q1:如何在MacBook上实现鼠标右键操作?
A1:你可以通过单指点击鼠标右键、触控板双指按击或使用快捷键(Control+单击)来实现右键操作。
Q2:如何自定义MacBook的右键菜单?
A2:你可以通过“系统偏好设置”中的“鼠标”或“触控板”选项,进行右键菜单的自定义。

Q3:如何高效使用MacBook的右键功能?
A3:你可以利用“服务”和“自动化”功能,将常用操作添加到右键菜单,以便快速完成任务,还可以使用第三方软件来扩展右键菜单的功能。
通过以上介绍,相信你已经对MacBook上的右键功能有了更深入的了解,掌握这些技巧,将有助于提高你的工作效率和使用体验。



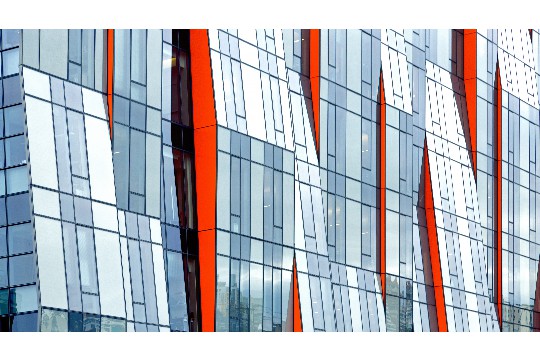

 沪ICP备2024088449号-6
沪ICP备2024088449号-6